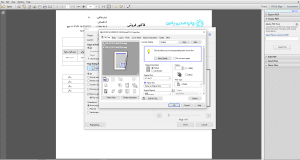فایلهای PDFکه مخفف “Portable Document Format” است، نوعی فرمت دیجیتال هستند که برای ذخیره و انتقال اسناد طراحی شدهاند. رایجترین فرمت برای کتابهای الکترونیکی که اکثر ما با آنها آشنا هستیم. این فرمت به دلیل توانایی بالای خود در حفظ ساختار، فونتها، تصاویر و کیفیت کلی سند، بدون وابستگی به نرمافزار یا سیستم عامل مورد استفاده، در میان کاربران و حرفهایها برای چاپ بسیار مورد توجه قرار گرفته است. به همین دلیل بسیاری از افراد برای تولید خروجیهای باکیفیت و استاندارد از فایلهای PDF استفاده میکنند.
یادگیری آموزش پرینت فایل pdf به روش صحیح از اهمیت بسزایی برخوردار است، زیرا تنظیمات نادرست میتواند به نتایجی غیرحرفهای یا ناکارآمد منجر شود. یک چاپ دقیق و بهینه نه تنها زمان و منابع را صرفهجویی میکند، بلکه به کاربران کمک میکند تا اسنادی با ظاهر حرفهای و کیفیت مطلوب ارائه دهند. هدف از این مقاله، ارائه یک راهنمای جامع و کاربردی است که به کاربران سایت «چاپ مدرن یاس» کمک کند تا با مراحل و نکات کلیدی چاپ فایلهای PDF آشنا شوند و بهترین نتایج را به دست آورند.
معرفی بهترین سایت های دانلود تصویر رایگان
راهنمای گام به گام چاپ فایل PDF
چاپ فایلهای PDF فرآیندی ساده است که با رعایت چند مرحله مشخص، میتوانید به راحتی اسناد خود را روی کاغذ منتقل کنید. این راهنما به شما کمک میکند تا با مراحل دقیق چاپ فایل PDF در سیستمعاملهای مختلف آشنا شوید و نتیجهای با کیفیت و مطابق با نیاز خود به دست آورید. در ادامه، این مراحل به صورت گام به گام توضیح داده میشود تا حتی کاربرانی که تجربه کمی دارند نیز بتوانند به راحتی از آن استفاده کنند.
گام اول: باز کردن فایل PDF در نرمافزار مناسب
نخستین مرحله برای چاپ، باز کردن فایل PDF در یک نرمافزار یا ابزار مناسب است.
- شما میتوانید از برنامههای اختصاصی مانند Adobe Reader استفاده کنید که به طور خاص برای کار با فایلهای PDF طراحی شده و امکانات گستردهای ارائه میدهد.
- همچنین، مرورگرهای وب مدرن مانند Google Chrome یا Microsoft Edge نیز قادر به باز کردن فایلهای PDF هستند و گزینههای سادهای برای چاپ در اختیار شما قرار میدهند.
- کافی است فایل مورد نظر را پیدا کرده و با دوبار کلیک روی آن، در برنامه دلخواه خود باز کنید.
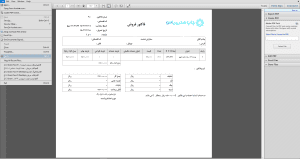
گام دوم: انتخاب گزینه Print از منو
پس از باز شدن فایل، باید دستور چاپ را فعال کنید.
- برای این کار، به منوی بالای برنامه بروید و گزینه “Print” (چاپ) را پیدا کنید.
- در Adobe Reader، این گزینه معمولاً در بخش “File” قرار دارد و با کلیک روی آن، پنجره تنظیمات چاپ باز میشود.
- اگر از مرورگر استفاده میکنید، میتوانید با فشار دادن کلیدهای ترکیبی “Ctrl + P” (در ویندوز) یا “Command + P” (در مک) به سرعت به این بخش دسترسی پیدا کنید.
- این گزینه، دروازه ورود به تنظیمات چاپ است و شما را به مرحله بعدی هدایت میکند.
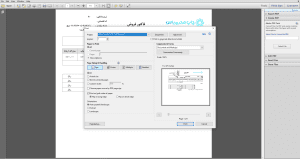
گام سوم: اعمال تنظیمات اولیه
در پنجره تنظیمات چاپ، چند انتخاب مهم پیش روی شماست که باید بر اساس نیاز خود آنها را تنظیم کنید.
- ابتدا، تعداد کپیهایی که میخواهید چاپ شود را مشخص کنید؛ برای مثال، اگر به یک نسخه نیاز دارید، عدد 1 را وارد کنید. سپس، محدوده صفحات را تعیین کنید.
- اگر فایل شما چند صفحه دارد و فقط میخواهید صفحات خاصی (مثلاً صفحه 1 تا 3) چاپ شوند، این محدوده را در بخش “Pages” وارد کنید. در غیر این صورت، گزینه “All” (همه صفحات) را انتخاب کنید.
- همچنین، میتوانید تنظیماتی مانند جهت کاغذ (عمودی یا افقی) و کیفیت چاپ را نیز در این مرحله بررسی و تنظیم کنید.
گام چهارم: کلیک روی Print و بررسی خروجی
- پس از اعمال تنظیمات، روی دکمه “Print” کلیک کنید تا فرآیند چاپ آغاز شود.
- پرینتر شروع به کار میکند و فایل شما روی کاغذ چاپ میشود.
پس از اتمام چاپ، خروجی را با دقت بررسی کنید تا مطمئن شوید همه چیز به درستی انجام شده است.
- آیا متن و تصاویر واضح هستند؟
- آیا صفحات به ترتیب درست چاپ شدهاند؟
اگر مشکلی مشاهده کردید (مثلاً برش بخشی از محتوا یا رنگهای نادرست)، میتوانید به تنظیمات برگردید و آنها را اصلاح کنید.
این مراحل در سیستمعاملهای مختلف مانند ویندوز و مک تفاوت چندانی ندارند و فقط ممکن است ظاهر پنجرهها یا محل قرارگیری گزینهها کمی متفاوت باشد. با دنبال کردن این راهنما، شما میتوانید فایلهای PDF خود را به سادگی و با دقت چاپ کنید و از نتیجه کار رضایت کامل داشته باشید. این فرآیند، پایهای برای چاپ حرفهای و کارآمد است که با تمرین، به بخشی طبیعی از فعالیتهای روزمره شما تبدیل خواهد شد.
از این صفحه بازدید کنید: چاپ بنر تسلیت
آمادهسازی فایل PDF برای چاپ
پیش از آنکه فایل PDF خود را برای چاپ ارسال کنید، لازم است آن را به خوبی آماده کنید تا نتیجه نهایی با کیفیت بالا و بدون نقص باشد. این مرحله نقش مهمی در موفقیت فرآیند چاپ دارد، زیرا یک فایل بهینهشده میتواند از مشکلات رایج مانند تصاویر تار، رنگهای نادرست یا برشهای ناخواسته جلوگیری کند. در ادامه، نکات کلیدی برای آمادهسازی فایل PDF توضیح داده میشود تا بتوانید بهترین خروجی را به دست آورید.
بررسی رزولوشن تصاویر
یکی از مهمترین جنبههای آمادهسازی فایل، بررسی وضوح یا رزولوشن تصاویر موجود در آن است. برای اطمینان از کیفیت مطلوب در چاپ، توصیه میشود که رزولوشن تصاویر حداقل 300 DPI (نقطه در اینچ) باشد. اگر رزولوشن کمتر از این مقدار باشد، ممکن است تصاویر در نسخه چاپشده تار یا پیکسلی به نظر برسند. برای بررسی این موضوع، میتوانید از نرمافزارهای ویرایش تصویر مانند فتوشاپ استفاده کنید و در صورت نیاز، تصاویر را با نسخههای باکیفیتتر جایگزین کنید.
تنظیم رنگها
رنگها در فایل PDF باید با استاندارد چاپ سازگار باشند. در طراحی دیجیتال، معمولاً از مدل رنگی RGB (مناسب برای نمایشگرها) استفاده میشود، اما برای چاپ حرفهای، مدل رنگی CMYK (مناسب برای چاپگرها) ضروری است. اگر فایل شما در حالت RGB باشد، ممکن است رنگها در نسخه چاپشده با آنچه در صفحه نمایش میبینید تفاوت داشته باشند. بنابراین، پیش از چاپ، فایل را به حالت CMYK تبدیل کنید. این کار را میتوانید با استفاده از ابزارهایی مانند Adobe Acrobat یا نرمافزارهای طراحی گرافیک انجام دهید.
چک کردن حاشیهها و چیدمان (Layout)
حاشیهها و نحوه چیدمان محتوا در فایل PDF از دیگر مواردی هستند که باید پیش از چاپ بررسی شوند. اگر حاشیهها به اندازه کافی نباشند یا چیدمان به درستی تنظیم نشده باشد، ممکن است بخشی از متن یا تصاویر در هنگام چاپ بریده شوند. برای جلوگیری از این مشکل، اطمینان حاصل کنید که تمام عناصر مهم (مانند متن، لوگو یا تصاویر) در محدودهای امن و دور از لبههای کاغذ قرار دارند. همچنین، بررسی کنید که سایز صفحه در فایل PDF با سایز کاغذ پرینتر شما (مثلاً A4 یا A3) مطابقت داشته باشد.
ابزارهای پیشنهادی برای بهینهسازی
برای آمادهسازی و بهینه کردن فایل PDF، ابزارهای متعددی در دسترس هستند که کار را برای شما سادهتر میکنند. نرمافزار Adobe Acrobat یکی از بهترین گزینههاست که امکانات پیشرفتهای مانند ویرایش، تنظیم رنگ و بررسی رزولوشن را ارائه میدهد. اگر به دنبال گزینههای رایگان هستید، برنامههایی مانند PDFescape یا GIMP نیز میتوانند برای ویرایشهای ساده و بهینهسازی فایل مفید باشند. این ابزارها به شما کمک میکنند تا پیش از چاپ، فایل را به شکلی حرفهای آماده کنید.
بهترین فرمت عکس برای طراحی و چاپ
انتخاب پرینتر و تنظیمات مناسب
برای چاپ فایل PDF، انتخاب پرینتر مناسب ضروری است. پرینترهای لیزری برای اسناد متنی و مدارک با متن واضح ایدهآل هستند، در حالی که پرینترهای جوهرافشان برای چاپ تصاویر رنگی و باکیفیت مناسبترند. در تنظیمات پرینتر، باید به چند نکته توجه کنید: کیفیت چاپ را بر اساس نیاز انتخاب کنید (حالت Draft برای پیشنویس و High برای کیفیت بالا)، سایز کاغذ را متناسب با فایل تنظیم کنید (مانند A4 یا A3)، و گزینه چاپ یکطرفه یا دوطرفه را مشخص نمایید. این تنظیمات به شما کمک میکنند تا خروجی دلخواه خود را به دست آورید.
نکات و ترفندهای پیشرفته
برای کاربرانی که تجربه بیشتری دارند و به دنبال بهرهوری بالاتر یا استفاده از امکانات پیشرفتهتر در چاپ فایلهای PDF هستند، این بخش نکات و ترفندهایی را ارائه میدهد که میتواند فرآیند چاپ را بهبود بخشد و به نیازهای خاص پاسخ دهد. این راهکارها به شما کمک میکنند تا از قابلیتهای فایلهای PDF و پرینتر خود به بهترین شکل استفاده کنید.
چاپ دستهای چند فایل PDF به صورت همزمان
گاهی اوقات نیاز دارید چندین فایل PDF را به طور همزمان چاپ کنید، بدون اینکه تکتک آنها را باز کرده و دستور چاپ دهید. برای این کار، میتوانید از ابزارهایی مانند Adobe Acrobat Pro یا نرمافزارهای مدیریت PDF استفاده کنید. کافی است فایلها را در یک پوشه جمعآوری کنید، همه را انتخاب کرده و گزینه “Print” را از منوی راستکلیک (در ویندوز) یا از داخل نرمافزار اجرا کنید.
چاپ چند صفحه در یک برگ
اگر بخواهید در مصرف کاغذ صرفهجویی کنید یا اسناد را به صورت فشردهتر چاپ کنید، میتوانید چند صفحه از فایل PDF را در یک برگ کاغذ جای دهید. در تنظیمات چاپ (معمولاً در بخش “Page Sizing & Handling” یا “Multiple”)، گزینهای به نام “Pages per Sheet” وجود دارد. با انتخاب این گزینه، میتوانید 2، 4 یا حتی بیشتر صفحه را در یک طرف کاغذ چاپ کنید. این قابلیت برای پیشنویسها، جزوات آموزشی یا مرور سریع اسناد بسیار مفید است و به شما امکان میدهد چیدمان را بر اساس نیاز خود تنظیم کنید.
استفاده از ویژگیهای خاص PDF مثل چاپ با نشانهگذاریها (Annotations)
فایلهای PDF گاهی شامل نشانهگذاریها یا یادداشتهایی (Annotations) هستند که توسط کاربران اضافه شدهاند، مانند هایلایتها، نظرات یا خطوط ترسیمی. برای چاپ این موارد همراه با متن اصلی، باید در پنجره تنظیمات چاپ، گزینه “Print Comments” یا “Document and Markups” را فعال کنید. این ویژگی در Adobe Reader و سایر نرمافزارهای مشابه در دسترس است و به ویژه برای بررسی اسناد کاری، پروژههای تیمی یا فایلهای آموزشی که نیاز به نمایش یادداشتها دارند، کاربردی است.
نحوه دور زدن محدودیتهای چاپ در فایلهای رمزگذاریشده
برخی فایلهای PDF با رمز عبور یا محدودیتهای امنیتی محافظت میشوند که چاپ آنها را غیرممکن میکند. اگر مالک فایل هستید و رمز را میدانید، میتوانید با وارد کردن آن در نرمافزاری مانند Adobe Acrobat، محدودیتها را بردارید و فایل را چاپ کنید. در غیر این صورت، ابزارهای آنلاین یا نرمافزارهای رایگان مانند Adept PDF یا PDF Unlocker میتوانند به حذف محدودیتها کمک کنند، مشروط بر اینکه استفاده از آنها با قوانین مالکیت معنوی سازگار باشد.
کلام پایانی
در این مقاله، تلاش کردیم تا هر آنچه برای چاپ موفق فایلهای PDF نیاز دارید را به شکلی جامع و کاربردی ارائه دهیم. از مراحل ابتدایی آمادهسازی فایل و انتخاب تنظیمات مناسب گرفته تا راهکارهای پیشرفته برای کاربران حرفهای، هدف این بود که شما را با فرآیندی ساده و مؤثر آشنا کنیم. چاپ دقیق فایلهای PDF نه تنها به بهبود کیفیت خروجی کمک میکند، بلکه در زمان و هزینههای شما نیز صرفهجویی میکند. اگر به دنبال نتایجی حرفهایتر هستید، “چاپ مدرن یاس” با خدمات تخصصی خود در کنار شماست تا نیازهای چاپیتان را به بهترین شکل برآورده کند.